Windows PPT Shortcut: Ctrl+N: Create New Presentation
Are you looking to streamline your PowerPoint presentation creation process? Look no further than the Ctrl+N Windows PPT Shortcut.
We will explore what Ctrl+N is, how it is used in Windows PPT, and why it is beneficial.
Find step-by-step instructions on how to use Ctrl+N and other helpful shortcuts to enhance your presentation experience.
Stay tuned for tips and tricks from expert teacher Regina Griffin to make the most of this efficient tool.
Key Takeaways:
- Ctrl+N is a shortcut used in Windows PPT to create a new presentation.
- Using Ctrl+N in Windows PPT can save time and increase productivity by quickly opening a new presentation.
- Combine Ctrl+N with other shortcuts for efficient editing and customize the shortcut key for faster presentation creation.
What is Ctrl+N?
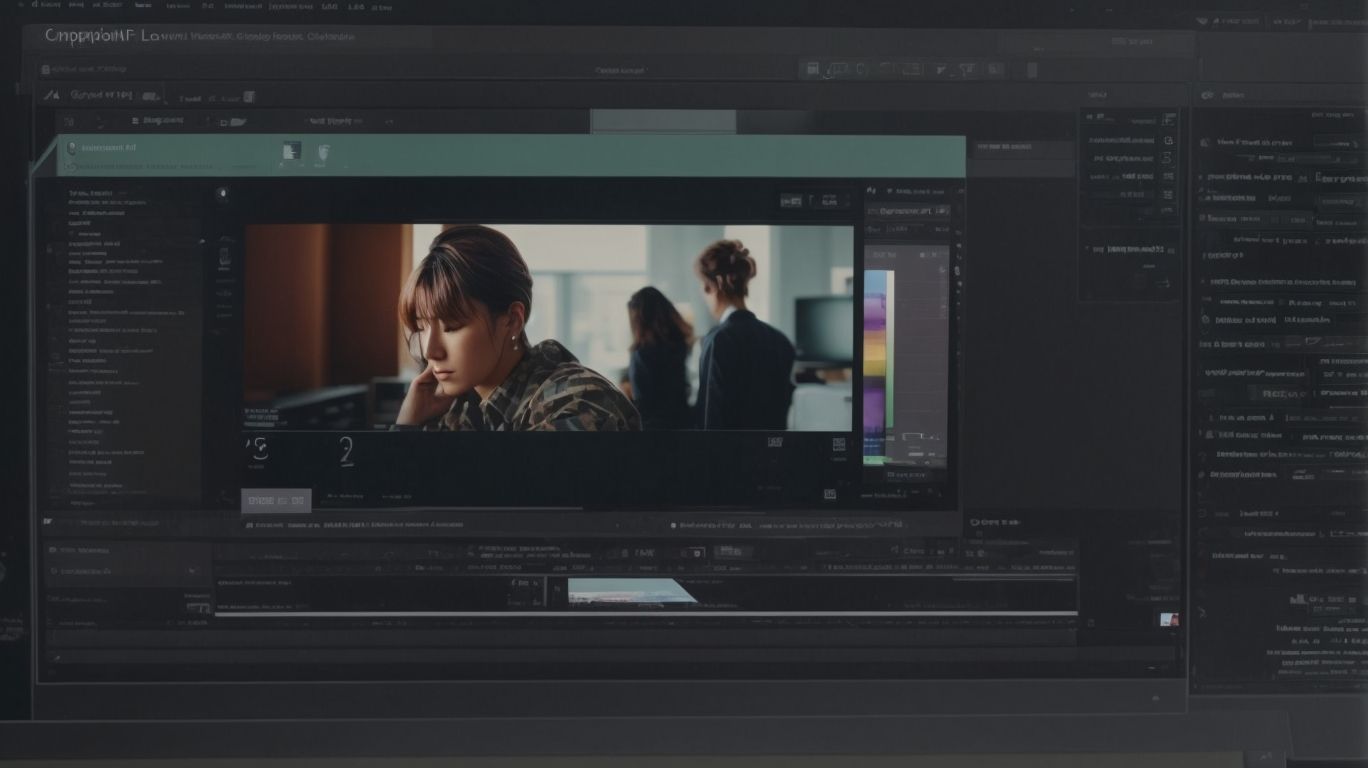
Credits: Pptassist.Com – Anthony Hall
Ctrl+N is a keyboard shortcut used in PowerPoint to create a new presentation.
By simply pressing Ctrl+N on the keyboard, users can instantly open a blank presentation canvas, allowing for a fresh start in crafting their content. This feature is extremely convenient for users who frequently need to begin new presentations without the need to navigate through menus or click multiple times. The efficiency of this shortcut lies in its ability to streamline the initial phase of presentation creation, saving valuable time and enhancing the overall user experience. Whether it’s for work, school, or any other purpose, leveraging Ctrl+N can significantly boost productivity and help maintain a structured workflow.
How is Ctrl+N Used in Windows PPT?
In Windows PowerPoint, Ctrl+N is utilized through the keyboard to quickly start a new presentation.
To use this function efficiently, ensure the PowerPoint application is open. Once the program is running, simply press and hold the Ctrl key on your keyboard and then press the N key concurrently. This key combination triggers the creation of a fresh blank presentation directly, saving you the time and effort required to navigate through traditional menu options.
Why Use Ctrl+N in Windows PPT?
Utilizing Ctrl+N in Windows PowerPoint offers numerous advantages for users, enhancing the speed and ease of creating new presentations.
By simply pressing Ctrl+N, users can swiftly initiate a new presentation project without the hassle of navigating through multiple menus or tabs. This quick keyboard shortcut not only saves precious time but also allows for a seamless transition into the creative process. As users incorporate this efficient method into their workflow, they can significantly boost their productivity levels and focus more on the content and design aspects of their presentations rather than the technical starting procedures.
What are the Benefits of Using Ctrl+N in Windows PPT?
The benefits of using Ctrl+N in Windows PowerPoint include increased productivity, streamlined presentation creation, and efficient workflow management.
By simply pressing Ctrl+N in Windows PowerPoint, users can instantly open a new presentation, saving valuable time and energy. This handy keyboard shortcut allows for a smooth transition between different projects, leading to a more organized work process. Utilizing Ctrl+N ensures that your workflow remains uninterrupted, enabling you to focus on the content and design aspects of your presentations without any distractions.
How to Use Ctrl+N in Windows PPT?
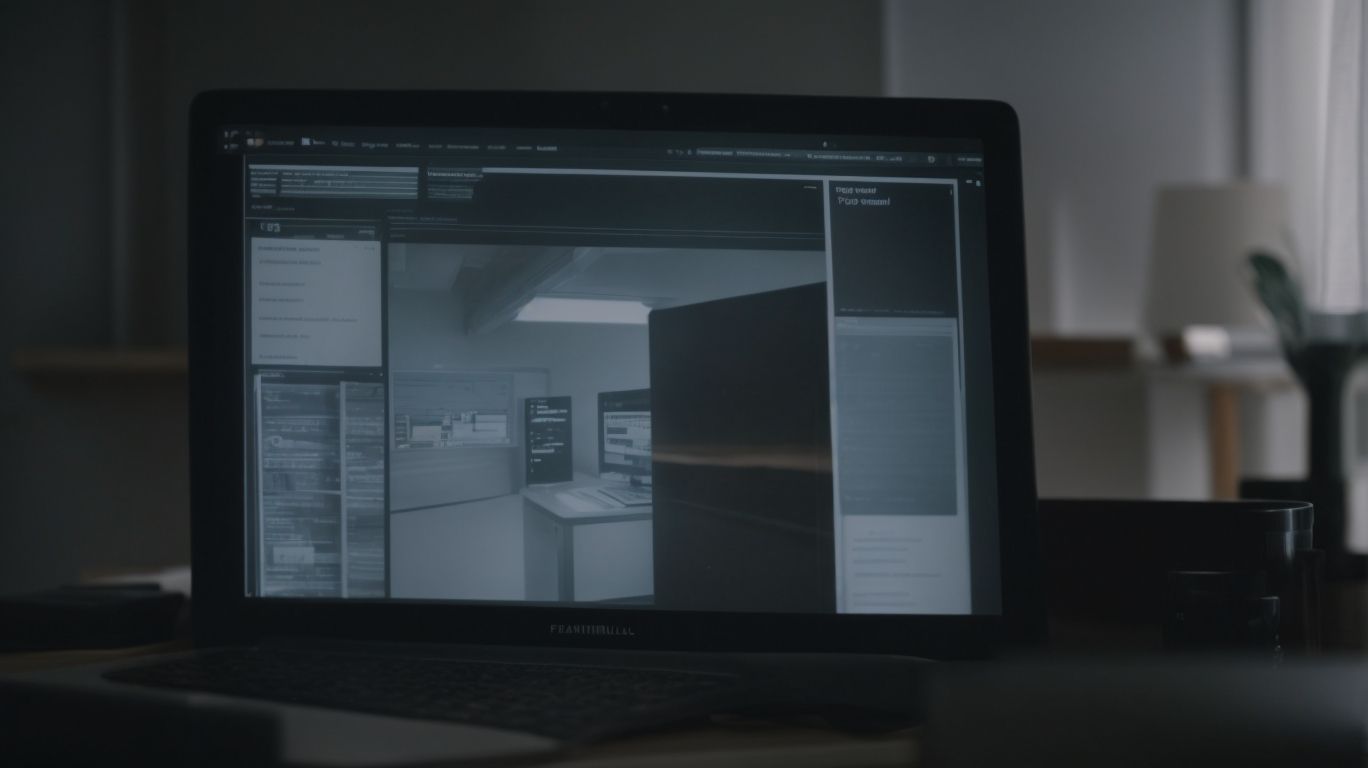
Credits: Pptassist.Com – Larry Martinez
To use Ctrl+N in Windows PowerPoint, follow these steps to open a new presentation effortlessly.
- Begin by launching Microsoft PowerPoint on your Windows device.
- Once the program is open, press and hold the Ctrl key on your keyboard.
- While holding down the Ctrl key, press the N key simultaneously.
- Voila! A new presentation will appear on your screen, ready for you to start creating your content.
- You can now navigate the PowerPoint interface to customize your slides, add content, and design your presentation as needed.
Step 1: Open Microsoft PowerPoint
The first step in using Ctrl+N is to open Microsoft PowerPoint on your device to begin the presentation creation process.
Once you have located the Microsoft PowerPoint application on your device, double-click to launch it. As the program opens, you will be greeted by the familiar interface with various options and tools displayed on the ribbon at the top of the screen.
Before looking into the creation of your new presentation, take a moment to ensure that you have all your content, images, and ideas ready. Organizing your thoughts beforehand can streamline the process and help you create a more coherent and engaging presentation.
Step 2: Press Ctrl+N
Once Microsoft PowerPoint is open, press Ctrl+N on your keyboard to trigger the creation of a new presentation.
Following the activation of Ctrl+N, a blank slide will appear instantly, ready for your content input. This shortcut effectively streamlines the process of starting a new project, bypassing the conventional method of navigating through menus. It enables users to swiftly begin crafting their slides without any unnecessary delays or distractions.
Embracing this quick and efficient method can significantly enhance your productivity when working on presentations. Remember to save your new presentation regularly as you progress to prevent any data loss.
Step 3: A New Presentation Will Open
After pressing Ctrl+N, a new presentation will automatically open in Microsoft PowerPoint, ready for content creation and editing.
By using this keyboard shortcut, you can swiftly begin working on a fresh project without the need to navigate through multiple menus. The immediacy of the new presentation appearing on the screen streamlines your workflow, making it convenient for you to start structuring your content efficiently. Whether you are preparing a sales pitch, a school project, or a business report, the simplicity and speed of this shortcut enhance your productivity in PowerPoint. So, next time you’re ready to dive into a new presentation, just remember to hit Ctrl+N!
What Other Shortcuts Can Be Used in Windows PPT?
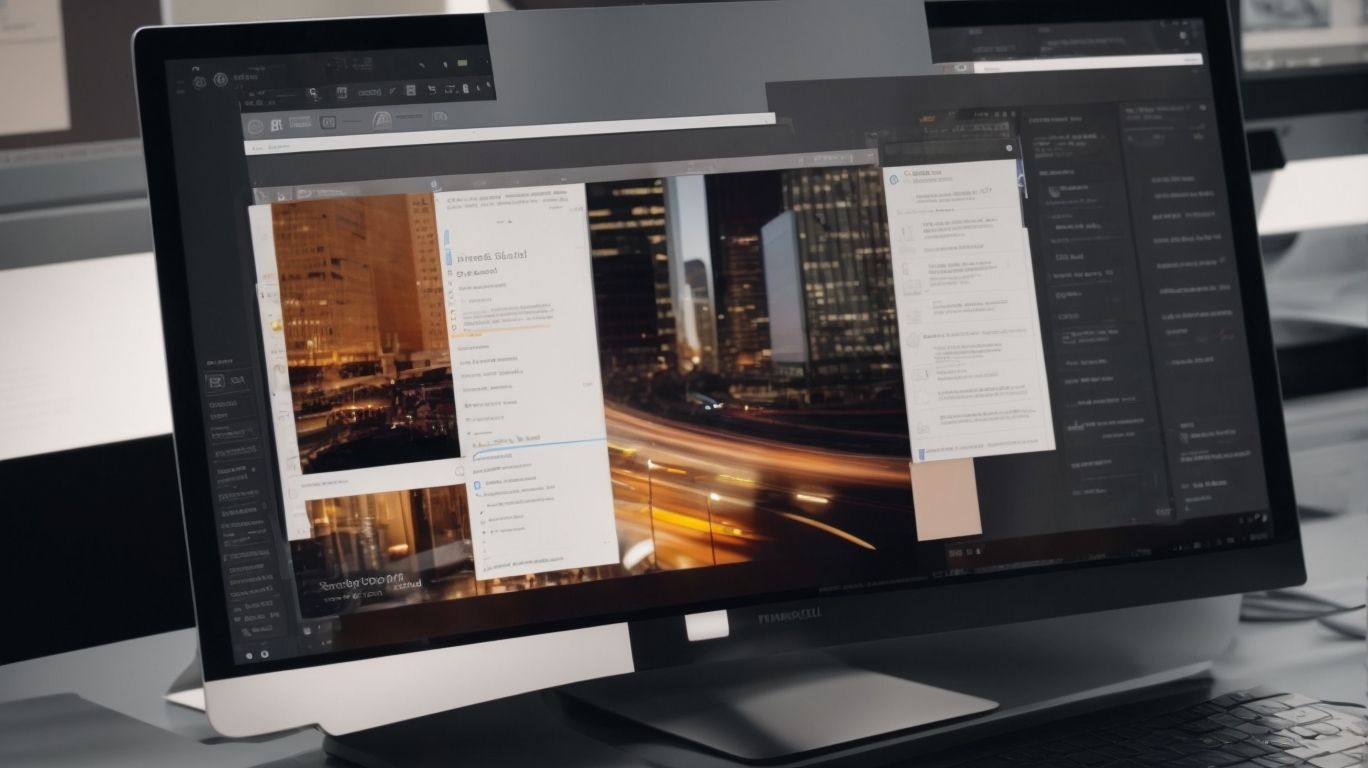
Credits: Pptassist.Com – Harold Rodriguez
Plus Ctrl+N and several other keyboard shortcuts can enhance your workflow within Windows PowerPoint.
These shortcuts include:
- Ctrl+O – To open a new presentation.
- Ctrl+S – To save your current presentation.
- Ctrl+P – To print the current slide or document.
- Ctrl+C – To copy selected text or object.
- Ctrl+V – To paste copied text or object.
Utilizing these shortcuts not only saves time but also makes the process more efficient. For instance, using Ctrl+S frequently to save your work can prevent data loss in case of unexpected shutdowns or crashes.
Ctrl+O: Open an Existing Presentation
Ctrl+O is a helpful shortcut in Windows PowerPoint that allows users to open an existing presentation quickly.
By simply pressing Ctrl+O on the keyboard, users can initiate the ‘Open File’ dialog box in PowerPoint. This feature streamlines the process of locating and loading presentations already stored on the computer or network. With a few keystrokes, users can navigate through folders, select the desired file, and retrieve it efficiently without needing to manually search for it. This capability not only saves time but also enhances productivity by eliminating the need for repetitive steps in accessing presentations. Incorporating Ctrl+O into your workflow can significantly improve your overall workflow efficiency in PowerPoint.
Ctrl+S: Save the Presentation
Ctrl+S is an essential shortcut in Windows PowerPoint, enabling users to save their presentations efficiently.
By utilizing Ctrl+S, users can ensure that their valuable presentation data is protected from any unexpected system crashes or power outages. This simple yet powerful shortcut not only saves time but also helps in maintaining a smooth workflow by minimizing the risk of losing crucial work progress. Incorporating this command into regular saving habits can create a safety net for users, allowing them to revert to previously saved versions if needed. Therefore, mastering the Ctrl+S shortcut is a must-know skill for anyone working with PowerPoint presentations.
Ctrl+Z: Undo the Last Action
Ctrl+Z serves as a valuable shortcut in Windows PowerPoint, allowing users to undo their most recent action swiftly.
By simply pressing the Ctrl and Z keys simultaneously, users can navigate through their presentation editing history with ease. This convenient feature enables quick adjustments without the need to manually backtrack through each change. Whether you accidentally deleted a slide or made a formatting error, Ctrl+Z comes to the rescue by reverting your document to a previous state. It’s a lifesaver for presentations, ensuring that mistakes are easily rectified and saving precious time in the process. So, next time you find yourself in need of a quick fix, remember the power of Ctrl+Z in Windows PowerPoint!
Ctrl+P: Print the Presentation
Ctrl+P is a convenient shortcut in Windows PowerPoint that facilitates the printing of presentations with ease.
When you are ready to print your PowerPoint presentation, simply press the Ctrl+P combination on your keyboard. This action opens up the printing dialog box, allowing you to customize various printing options such as selecting the printer, choosing the number of copies, and specifying the range of slides to be printed.
By using Ctrl+P, you can efficiently manage the printing process without the need to navigate through multiple menu options. This shortcut saves time and streamlines the document output workflow, making it a valuable tool for anyone working with presentations in PowerPoint.
Ctrl+F: Find Text in the Presentation
Ctrl+F is a useful shortcut in Windows PowerPoint that enables users to find specific text within their presentations seamlessly.
By simply pressing Ctrl+F, users can quickly open the “Find” dialog box, allowing them to enter the desired text they are looking for. This feature is particularly handy when dealing with lengthy presentations or documents where pinpointing specific information can be time-consuming. Ctrl+F streamlines the search process, eliminating the need to visually scan through each slide manually. It not only saves time but also enhances productivity by efficiently directing users to the exact location of the searched content.
Tips and Tricks for Using Ctrl+N in Windows PPT
Maximize your efficiency with Ctrl+N in Windows PowerPoint by implementing these valuable tips and tricks.
One effective way to use Ctrl+N in PowerPoint is to quickly open a new presentation by pressing the keys simultaneously.
You can save time by making use of the shortcut to create multiple slides within seconds.
Utilizing this function enables seamless navigation between various slide layouts and master slides.
Customize the Shortcut Key
Personalize your Windows PowerPoint experience by customizing the Ctrl+N shortcut key to align with your workflow preferences.
This feature allows you to create a more tailored and efficient working environment within the PowerPoint application. By reassigning the Ctrl+N shortcut key, you can streamline your workflow, enhance productivity, and speed up the process of creating new slides. This customization option enables users to design their commands, eliminating the need to navigate through multiple menus or ribbon options. With a few simple steps, you can transform the way you interact with PowerPoint, making it more intuitive and personalized to suit your specific needs.
Use the Shortcut for Faster Presentation Creation
Employ the Ctrl+N shortcut strategically to expedite the process of presentation creation and enhance your overall workflow efficiency.
By simply pressing Ctrl+N in Windows PowerPoint, you can swiftly open a new presentation file, saving valuable time and reducing manual steps. This keyboard shortcut eliminates the need to navigate through menus or toolbar options, allowing you to focus on content creation and design rather than administrative tasks.
Incorporating Ctrl+N into your workflow can significantly boost productivity, especially when working on multiple presentation projects simultaneously. Streamlining these processes enables you to work more efficiently and effectively, ultimately leading to a more polished final product.
Combine with Other Shortcuts for Efficient Editing
Optimize your editing workflow in Windows PowerPoint by combining Ctrl+N with other relevant shortcuts for seamless and efficient presentation modifications.
By leveraging the capabilities of Ctrl+N in conjunction with Ctrl+C for copying elements, Ctrl+V for pasting them, and Ctrl+Z for quick undo actions, you can significantly enhance your editing speed and accuracy.
Utilizing Ctrl+B for bold, Ctrl+I for italics, and Ctrl+U for underline can swiftly enhance text formatting within your slides. These combined shortcuts create a powerful arsenal that streamlines your editing process, ensuring a more fluid and productive experience while working on your presentations.
