Windows PPT Shortcut: Ctrl+K: Insert a Hyperlink
Looking to enhance your Windows PPT presentations?
One useful Windows PPT Shortcut to master is Ctrl+K, which allows you to easily insert hyperlinks into your slides.
In this article, we will discuss how to use the Ctrl+K shortcut in Windows PPT, step by step.
We will also explore the benefits of using this shortcut, such as saving time, creating interactive presentations, and easy editing of hyperlinks.
Stay tuned to discover other valuable Windows PPT shortcuts recommended by Regina Griffin, a teacher in Oregon, US.
Key Takeaways:
- Ctrl+K shortcut in Windows PPT inserts hyperlinks quickly and easily, saving time and effort.
- To use the shortcut, select text or object, press Ctrl+K, enter the URL or file path, and click “OK”.
- The shortcut allows for easy editing and updating of hyperlinks, making presentations more interactive and engaging to the audience.
What Is the Ctrl+K Shortcut in Windows PPT?
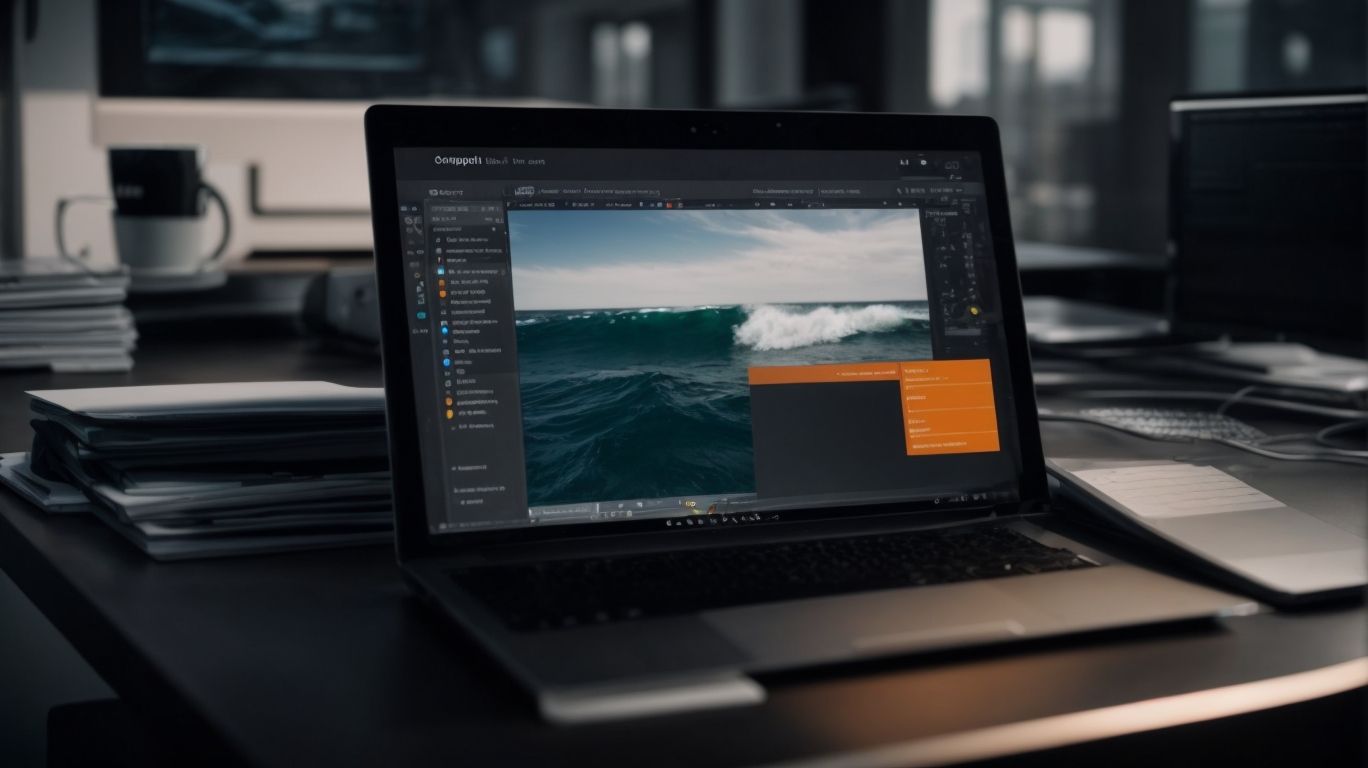
Credits: Pptassist.Com – Bryan Campbell
The Ctrl+K shortcut in Windows PPT is a key combination used for hyperlinking text or objects within a presentation, allowing users to seamlessly navigate between slides or external resources.
By utilizing Ctrl+K, presenters can create interactive elements that enhance the overall flow and engagement of their slide decks. For instance, embedding a hyperlink to a relevant website or another slide directly from a text box or image can provide additional context or resources to the audience.
This shortcut is especially useful in scenarios where a presenter wants to direct viewers to supplementary materials or detailed information without cluttering the slide with unnecessary text. It streamlines the presentation process, offering a professional and efficient way to share additional content.
How to Use the Ctrl+K Shortcut in Windows PPT?
To utilize the Ctrl+K shortcut in Windows PPT, users need to follow a simple process to hyperlink text or objects effectively within their presentation slides.
First, ensure you have the text or object you want to hyperlink selected.
Then, press Ctrl+K on your keyboard – this will bring up the ‘Insert Hyperlink’ dialog box.
Type in the URL you want to link to in the ‘Address’ field.
- Remember to use descriptive and concise anchor text to make the hyperlink’s purpose clear.
- Check that the link is working by testing it within the presentation.
For better accessibility, avoid using ‘click here’ or ‘read more’ as anchor texts; instead, provide the context of where the hyperlink leads for all users to understand.
Step 1: Select the Text or Object to Hyperlink
The first step in using the Ctrl+K shortcut in Windows PPT is to select the text or object that will serve as the hyperlink destination within the presentation.
Choosing the right text or object to hyperlink is crucial for enhancing the user experience and making the presentation interactive and engaging. Opt for keywords or phrases that are relevant to the content being presented, such as ‘Read more about our services’ or ‘Click here to download the report.’ These texts should provide clear and concise information about the linked destination to guide the audience effectively.
For objects, consider selecting visually appealing elements that catch the viewer’s attention, like images or buttons labeled with a call-to-action. These clickable items should seamlessly blend into the presentation design to maintain a cohesive look and feel.
Step 2: Press the Ctrl+K Shortcut
After selecting the desired text or object, users can proceed to press the Ctrl+K shortcut key combination to initiate the hyperlinking process within Windows PPT.
This simple combination of keys opens up a powerful tool to instantly transform your static content into interactive elements. By inserting hyperlinks seamlessly and accurately, you not only provide additional resources for your viewers but also enhance the overall user experience by making your presentation more engaging and dynamic.
Step 3: Enter the URL or File Path
Once the Ctrl+K shortcut is activated, users need to enter the appropriate URL or file path that the previously selected text or object will link to.
When entering a URL, ensure it starts with the correct protocol such as ‘http://’ or ‘https://’. It is crucial to add the complete address, including the domain name and extension. Avoid typos or extra spaces that might break the link. For local file paths, be precise in specifying the file location on your system. Use forward slashes ‘/’ or backslashes ‘\\’ depending on the platform. Remember that inaccuracies in URLs or file paths can lead to broken links, hampering the user experience during presentations.
Step 4: Click ‘OK’ to Insert the Hyperlink
To finalize the hyperlink insertion process, users should click on the ‘OK’ button within the hyperlink dialog box to confirm and insert the hyperlink effectively.
Once the ‘OK’ button is clicked, the hyperlink will be embedded in the desired section of your presentation slide, ready to direct viewers to the designated destination with just a simple click. It is crucial to ensure that this final step is executed correctly, as it dictates the seamless functionality of the hyperlink within your presentation.
What Are the Benefits of Using the Ctrl+K Shortcut in Windows PPT?
Utilizing the Ctrl+K Shortcut in Windows PPT offers numerous benefits, including time-saving features, enhanced interactivity in presentations, and easy management of hyperlinks for a seamless user experience.
By incorporating the Ctrl+K Shortcut, users can efficiently link various elements within a presentation to external sources, websites, or other slides, creating a cohesive flow and providing additional context.
This streamlined process not only saves time but also increases user engagement by allowing presenters to include interactive elements that encourage audience participation and retention of key information.
The ability to easily edit and update hyperlinks through the Ctrl+K Shortcut ensures that presentations remain current and relevant, especially when sharing resources or referencing external content that may change over time.
Saves Time and Effort
One of the primary benefits of using the Ctrl+K shortcut in Windows PPT is its ability to save users time and effort when creating hyperlinks within presentations.
By simply selecting the text or object that needs to be hyperlinked and pressing Ctrl+K, users can swiftly add links to web pages, email addresses, files, or even other slides within the presentation.
This feature eliminates the need to manually navigate through multiple menu options, streamlining the hyperlinking process significantly. For example, instead of right-clicking, selecting ‘Hyperlink,’ and then pasting the URL, users can accomplish the same task with just a quick keystroke, enhancing overall workflow efficiency.
Creates Interactive Presentations
By incorporating the Ctrl+K shortcut in Windows PPT, users can create dynamic and interactive presentations that captivate audiences and enhance user engagement.
One of the key benefits of using the Ctrl+K shortcut is the ability to seamlessly insert hyperlinks into your slides, allowing for easy navigation and access to additional resources for your audience. This feature enables presenters to transform static content into a more interactive experience, keeping viewers actively engaged throughout the presentation.
Interactivity plays a crucial role in presentations as it fosters a two-way communication channel, making the content more memorable and impactful. To maximize user engagement through hyperlinked content, it’s essential to ensure that the links are relevant and concise, and add value to the presentation. Incorporating interactive elements not only enhances the overall experience but also encourages audience interaction and participation.
Easy to Edit and Update Hyperlinks
Another benefit of using the Ctrl+K shortcut in Windows PPT is the ease of editing and updating hyperlinks within presentations, allowing users to maintain content relevance and accuracy.
When working on a presentation, time is often of the essence, and the Ctrl+K shortcut provides a quick and efficient way to manage hyperlinks without disrupting the flow of your content creation. This feature simplifies the task of modifying URLs, ensuring that all embedded links direct users to the correct resources. By enabling real-time updates, users can swiftly adjust hyperlinks as needed, guaranteeing that audiences always have access to accurate information at their fingertips. Consistency in hyperlink maintenance is crucial for a seamless user experience, so remember to regularly review and validate all links to uphold the integrity of your presentation.
What Are the Other Useful Windows PPT Shortcuts?
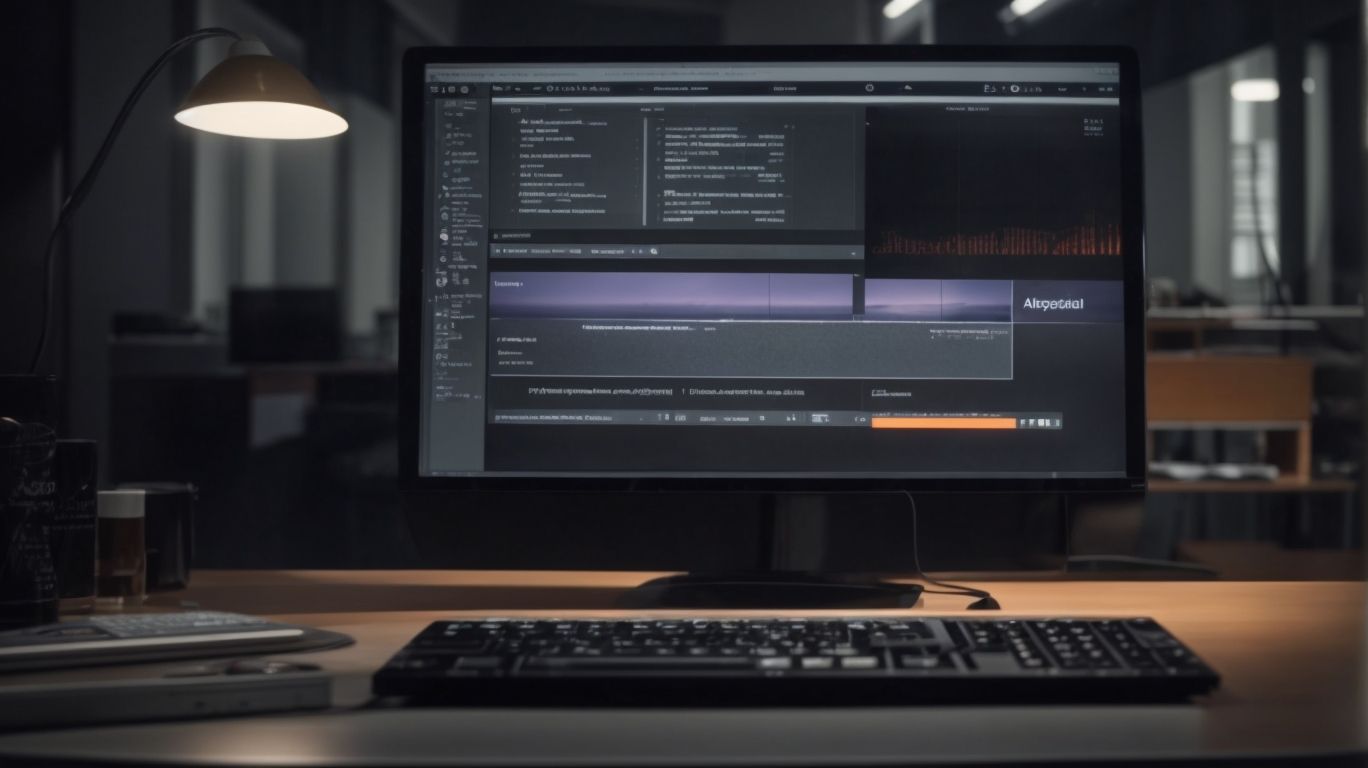
Credits: Pptassist.Com – Peter Wilson
Along with the Ctrl+K shortcut, Windows PPT offers a range of other useful keyboard shortcuts that can enhance user productivity and streamline presentation creation.
For instance, pressing Ctrl+M in PowerPoint instantly inserts a new slide in the presentation, making it handy for adding content seamlessly during a presentation creation session. Similarly, using Ctrl+D, users can duplicate a selected object or slide with just a simple keystroke, saving time and effort in replicating elements within the design. Another essential shortcut, Ctrl+S, ensures your progress is saved efficiently, guarding against any unexpected software crashes or power failures. This range of keyboard shortcuts not only speeds up your workflow but also enables a smoother and more efficient experience while working on PowerPoint presentations.
Ctrl+C: Copy Selected Text or Object
The Ctrl+C shortcut in Windows PPT allows users to copy selected text or objects within a presentation, enabling easy duplication of content for rapid editing and design purposes.
By simply highlighting the desired text, shape, image, or object and pressing Ctrl+C, users can quickly store a copy of the selected content in the system’s clipboard. This functionality is akin to creating a virtual clone, preserving the original while allowing manipulation or reuse of the copied information.
Utilizing Ctrl+C extensively can streamline tasks like replicating a complex diagram across multiple slides or effortlessly reusing standard text segments. For instance, when creating a series of slides with similar layouts but varying text details, Ctrl+C aids in maintaining consistency without repetitive manual content re-entry.
Ctrl+V: Paste Copied Text or Object
The Ctrl+V shortcut in Windows PPT enables users to paste copied text or objects into their presentations, allowing for seamless content integration and design modifications.
By simply using this convenient keyboard shortcut, users can quickly insert content from external sources, such as websites or documents, directly into their slides without the need for additional formatting. This efficient method not only saves time but also ensures a consistent look and feel throughout the presentation.
For instance, let’s say you have a paragraph of text that you would like to include in your slide. Instead of manually copying and pasting each word, you can easily copy the entire text, navigate to your presentation, and press Ctrl+V to instantly paste the content. This streamlined process enhances productivity and streamlines the design workflow.
Ctrl+Z: Undo Previous Action
The Ctrl+Z shortcut in Windows PPT offers users the ability to undo their previous actions, providing a quick and efficient way to revert changes and maintain presentation integrity.
Imagine you are working on a crucial presentation and accidentally delete a vital slide. Instead of panicking, you can simply press Ctrl+Z to bring back the deleted content instantly. This shortcut can also be a lifesaver when formatting errors occur, such as mistakenly changing the font style throughout the slides. With Ctrl+Z, you can swiftly correct these issues without losing valuable time. Whether it’s unintentional deletions, misplaced edits, or formatting mishaps, Ctrl+Z ensures that your presentation stays accurate and error-free.
Ctrl+B: Bold Selected Text
By using the Ctrl+B shortcut in Windows PPT, users can quickly apply bold formatting to selected text, emphasizing key information and enhancing text visibility within presentations.
Utilizing the Ctrl+B shortcut is a time-saving method to make crucial details stand out amidst a sea of text, making the content more impactful and easier to digest for the audience. When using bold formatting, it’s essential to focus on highlighting important keywords, headings, or figures to draw attention to critical points. For instance, bolding key statistics, quotes, or section headers can create a hierarchy of information and guide the viewer’s eye through the slide effectively.
Ctrl+I: Italicize Selected Text
The Ctrl+I shortcut in Windows PPT allows users to italicize selected text, adding emphasis and visual variation to content for improved presentation aesthetics.
Italicizing text using Ctrl+I is a simple yet powerful tool in presentation design. By strategically applying italics, presenters can draw attention to key points, create a visual hierarchy, and break the monotony of plain text. For instance, when highlighting statistics or key takeaways, italicizing the figures can make them stand out and become more memorable to the audience. Similarly, when addressing quotes or foreign words, using italics can aid in differentiating them from the main text, providing clarity and enhancing comprehension.
Ctrl+U: Underline Selected Text
Utilizing the Ctrl+U shortcut in Windows PPT allows users to underline selected text, enabling them to emphasize key points and improve content clarity within presentations.
Text underlining is a powerful tool in presentation design as it helps create a visual hierarchy and guides the audience’s attention to critical information. For instance, in a sales pitch slide, underlined figures or statistics can stand out, showcasing the key data. When listing essential steps in a process, underlining each step can aid in better comprehension and retention for the viewers.
Ctrl+S: Save Presentation
The Ctrl+S shortcut in Windows PPT allows users to save their presentations efficiently, ensuring that their work is preserved and protected against potential data loss.
Regular saving using Ctrl+S is a crucial habit that all presentation creators should adopt. By frequently saving your progress, you minimize the risk of losing hours of work due to unexpected software crashes or power outages. It is a simple yet effective way to maintain the integrity of your documents and avoid the frustration of having to start over from scratch. To enhance productivity, consider setting a timer reminder to save every few minutes, creating a safety net for your valuable content.
Ctrl+P: Print Presentation
By utilizing the Ctrl+P shortcut in Windows PPT, users can quickly print their presentations, allowing for physical copies to be distributed or archived as needed.
When using the Ctrl+P shortcut, it triggers the printing dialog, offering users a range of options to customize their print settings. Users can specify the number of copies needed, choose the printer they want to use, select the page range to print, and opt for color or black-and-white output.
To enhance the quality of printed documents, it is advisable to check the print preview before finalizing the print job. Adjusting the layout, ensuring proper alignment, and selecting the appropriate paper size and type can contribute to producing professional-looking hard copies.
Ctrl+X: Cut Selected Text or Object
The Ctrl+X shortcut in Windows PPT enables users to cut selected text or objects, allowing for seamless content removal or relocation within presentations.
By simply selecting the desired content or object and pressing Ctrl+X, users can instantly remove it from its current location. This feature is particularly useful when refining the flow of information or restructuring slides to enhance the overall presentation structure.
For instance, when rearranging bullet points in a slide, cutting and pasting them in a different order ensures a logical sequence and improves audience comprehension. Similarly, cutting out redundant images or text segments can declutter slides, making them more visually appealing and focused.
Ctrl+A: Select All Text and Objects
The Ctrl+A shortcut in Windows PPT enables users to select all text and objects within a presentation, facilitating bulk editing and formatting operations for increased efficiency.
This essential function saves time and effort by allowing users to quickly make changes to the entire content without individually selecting each element. Through this shortcut, one can effortlessly manage the layout, colors, fonts, and overall design coherence of the entire presentation in one go.
When incorporating multimedia elements like images, shapes, or embedded videos, using Ctrl+A streamlines the process of aligning, resizing, or moving these elements collectively to maintain visual consistency throughout the slides.
Frequently Asked Questions
What is the Windows PPT Shortcut: Ctrl+K used for?
This shortcut is used to insert a hyperlink into a PowerPoint presentation.
How do I use the Windows PPT Shortcut: Ctrl+K?
To use this shortcut, simply select the text or object you want to hyperlink and press Ctrl+K. This will open a window where you can enter the URL or file path for your hyperlink.
Can I use the Windows PPT Shortcut: Ctrl+K to link to any website?
Yes, you can use this shortcut to link to any website, as long as you have the correct URL.
Can I use the Windows PPT Shortcut: Ctrl+K to link to a specific slide within my presentation?
Yes, you can use this shortcut to create internal hyperlinks within your PowerPoint presentation. Simply select the text or object you want to link from and enter the slide number or title in the “Slide” tab in the Insert Hyperlink window.
Can I edit or remove a hyperlink created with the Windows PPT Shortcut: Ctrl+K?
Yes, you can edit or remove a hyperlink by selecting the text or object with the hyperlink and pressing Ctrl+K again. This will open the Insert Hyperlink window where you can make changes or remove the link entirely.
Is there another way to insert a hyperlink in PowerPoint besides using the Windows PPT Shortcut: Ctrl+K?
Yes, you can also insert a hyperlink by right-clicking on the text or object and selecting “Hyperlink” from the menu. However, the Windows PPT Shortcut: Ctrl+K is a quick and easy way to insert a hyperlink without using the mouse.
